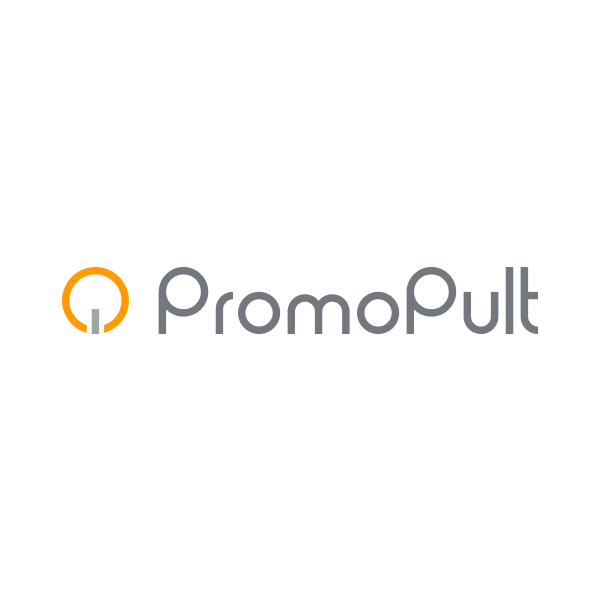
Как сделать рамку в Ворд
Содержание
Рамка в Word вокруг текста
Рамку можно вставить вокруг определенной части текста — например, чтобы выделить важные моменты.
Для этого необходимо выполнить следующие действия:
-
выделите курсором нужный текстовый отрывок;
-
перейдите в меню «Конструктор» (в Word 2019 и выше) или меню «Дизайн» (в более старых версиях);
-
выберите вкладку «Границы страниц» и, в выпавшем окне, выберите тип границы — «Рамка»;
-
укажите область — «Применить к — абзацу»;
-
настройте внешний вид рамки;
-
нажмите «Ок» или «Enter».
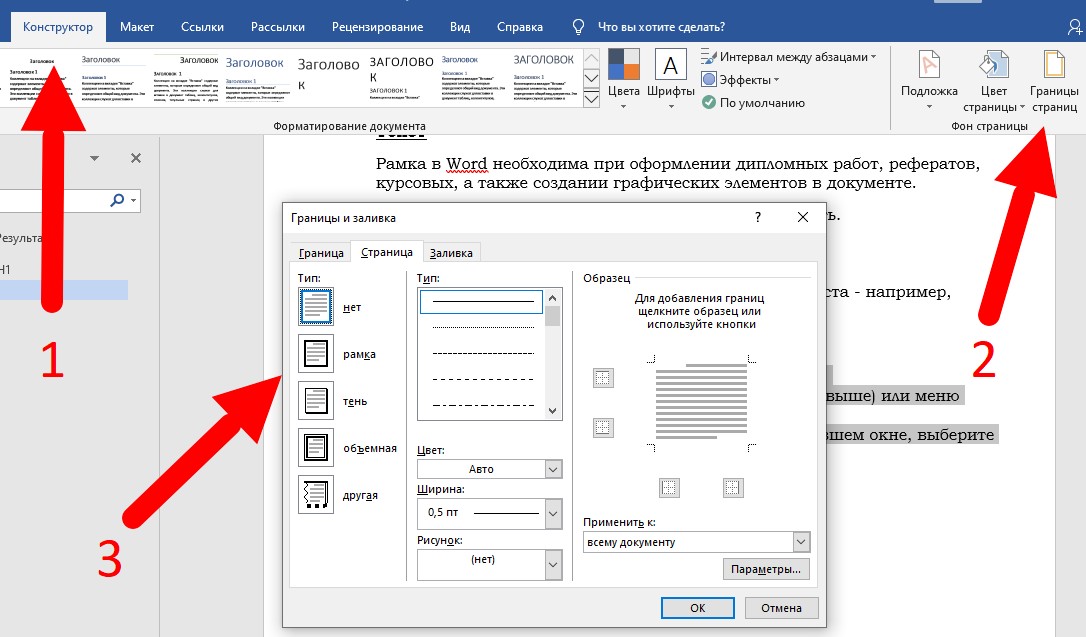
Настройка рамки в Word
Через конструктор можно настраивать тип линии в рамке (сплошная, пунктирная, прерывистая, волнистая), ее цвет, толщину, тень, объем и прочее.
Как сделать рамку в Ворде на титульном листе
Сделать рамку на титульном листе можно следующим образом:
-
установите курсор на нужной странице;
-
выберите вкладку «Конструктор» (новые версии) или «Дизайн» (в предыдущих версиях);
-
нажмите на раздел «Границы страниц»;
-
в открывшемся окне откройте вкладку «Страница» и в списке слева выберите раздел «Рамка»;
-
настройте нужные параметры;
-
в параметре «Применить к…» выберите «этому разделу (только 1 странице)», либо другой необходимый вам вариант.
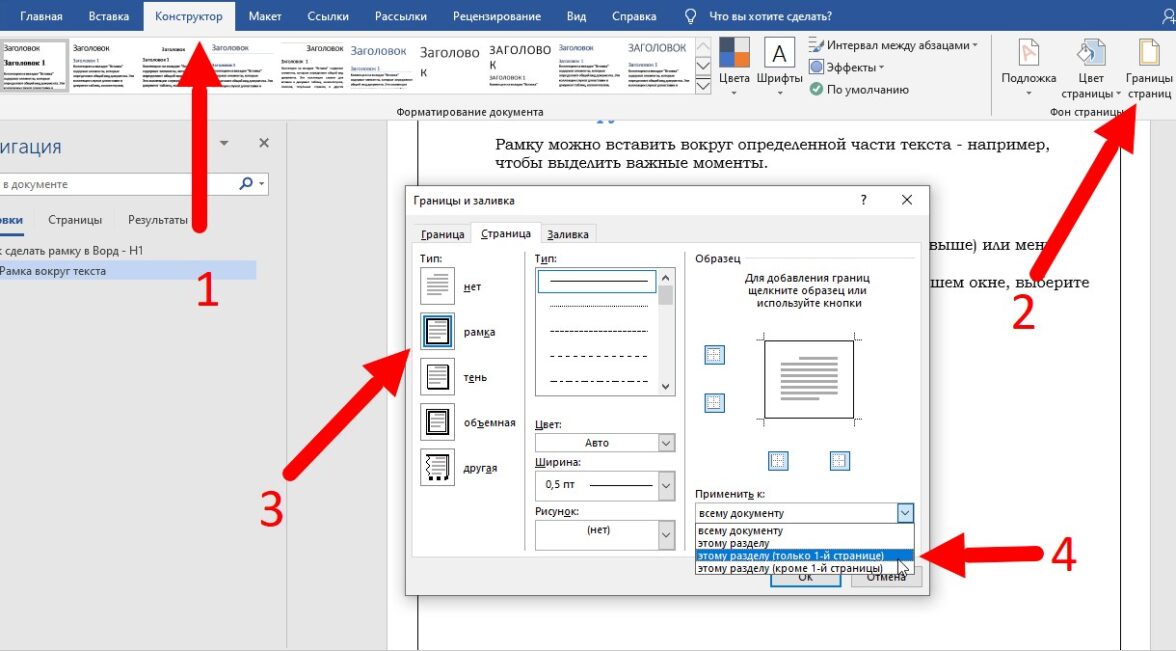
Если требуется отредактировать рамку, можно повторить те же действия и поменять нужные параметры. Для удаления в окне «Границы и заливка» вместо «Рамка» выберите «Нет».
Рамка на всех страницах Microsoft Word
Рамку в Microsoft Word можно автоматически применить ко всем страницам документа, чтобы не вставлять их вручную. Вот что нужно сделать:
-
во вкладке «Конструктор» или «Дизайн», в зависимости от версии, выберите «Граница страниц»;
-
в окне выберите вкладку «Страница», тип — «Рамка», установите нужные настройки внешнего вида;
-
в разделе «Применить к…» установите параметр «всему документу» и нажмите «Ок» или «Enter».
Можно сделать разные рамки для титульного листа и основного текста. Для этого выберите соответствующие настройки параметра «Применить к…» — «этому разделу (только 1 странице)» для заглавной страницы и «этому разделу (кроме 1 страницы)» для остального документа.
Обрамление текста в Ворд красивой рамкой
Для открыток, поздравлений, благодарственных писем и других случаев, когда важно красиво оформить текст, можно использовать встроенные и сторонние рамки с рисунками. Для этого:
-
во вкладке «Конструктор»/«Дизайн» выберите «Разметка страниц», далее — «Страница», тип — «Рамка»;
-
выберите параметр «Рисунок» и подберите подходящий из предложенных вариантов, оценить их можно на предпросмотре;
-
установите, на каких страницах должна появится рамка, примените настройки.
Если ни один из рисунков вам не подошел, скачайте в интернете понравившуюся рамку на белом фоне формата А4 и добавьте ее в файл:
-
выберите вкладку «Вставка», далее — «Рисунок», в окне найдите нужное изображение;
-
щелкните по нему правой кнопкой мыши, в появившемся списке найдите пункт «Размер и положение»;
-
перейдите во вкладку «Обтекание текстом», выберите «За текстом», примените настройки;
-
растяните изображение под нужные размеры.
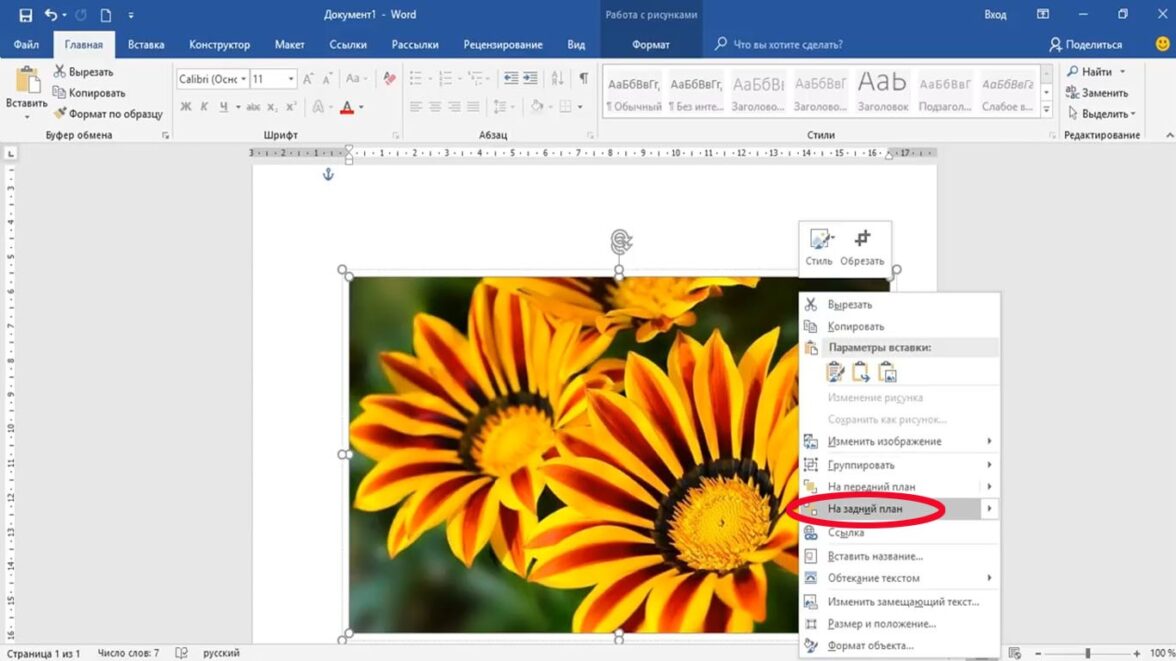
Картинка на заднем плане относительно текста
Резюме
Функционал MS Word позволяет вставлять в текст разные типы рамок. Можно выделить один или несколько абзацев, добавить границы на всю страницу, настроить отдельные виды для титульного листа и остального текста. Можно добавлять и необычные рамки, выбрав один из предустановленных рисунков или добавив изображение из интернета.
Лучшее в блогах
Вам понравится
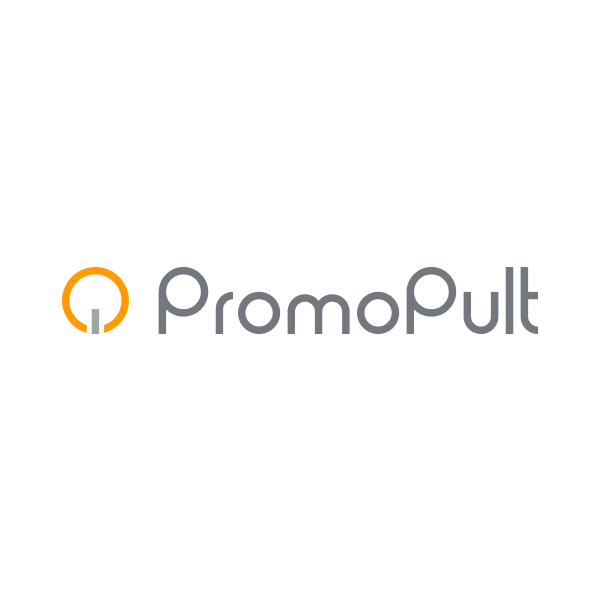
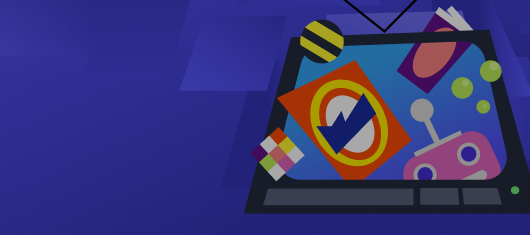
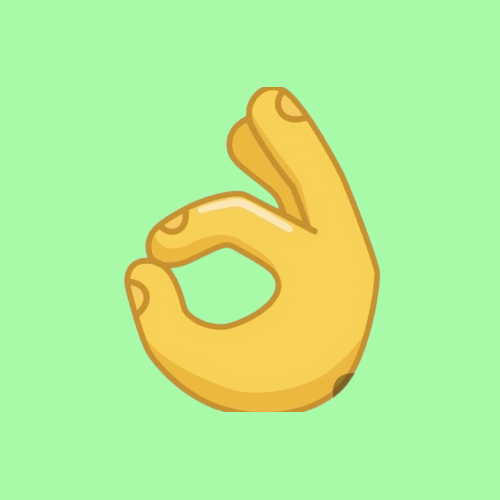

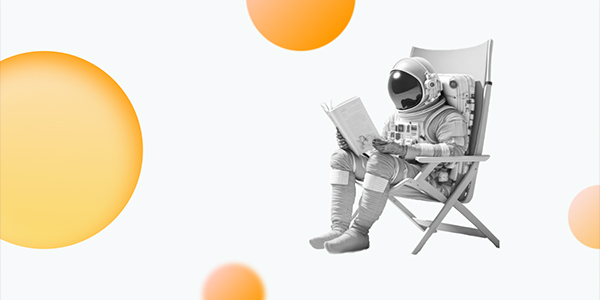
 Неделя рекламы
Неделя рекламы 
